Teacher
# General
SCHEDULE
Onsite is from 9AM to 5PM
Online on Fridays for evaluation
LOCATION
You will teach around cities in NCR that we have partnerships with:
Caloocan
Malabon
Muntinlupa
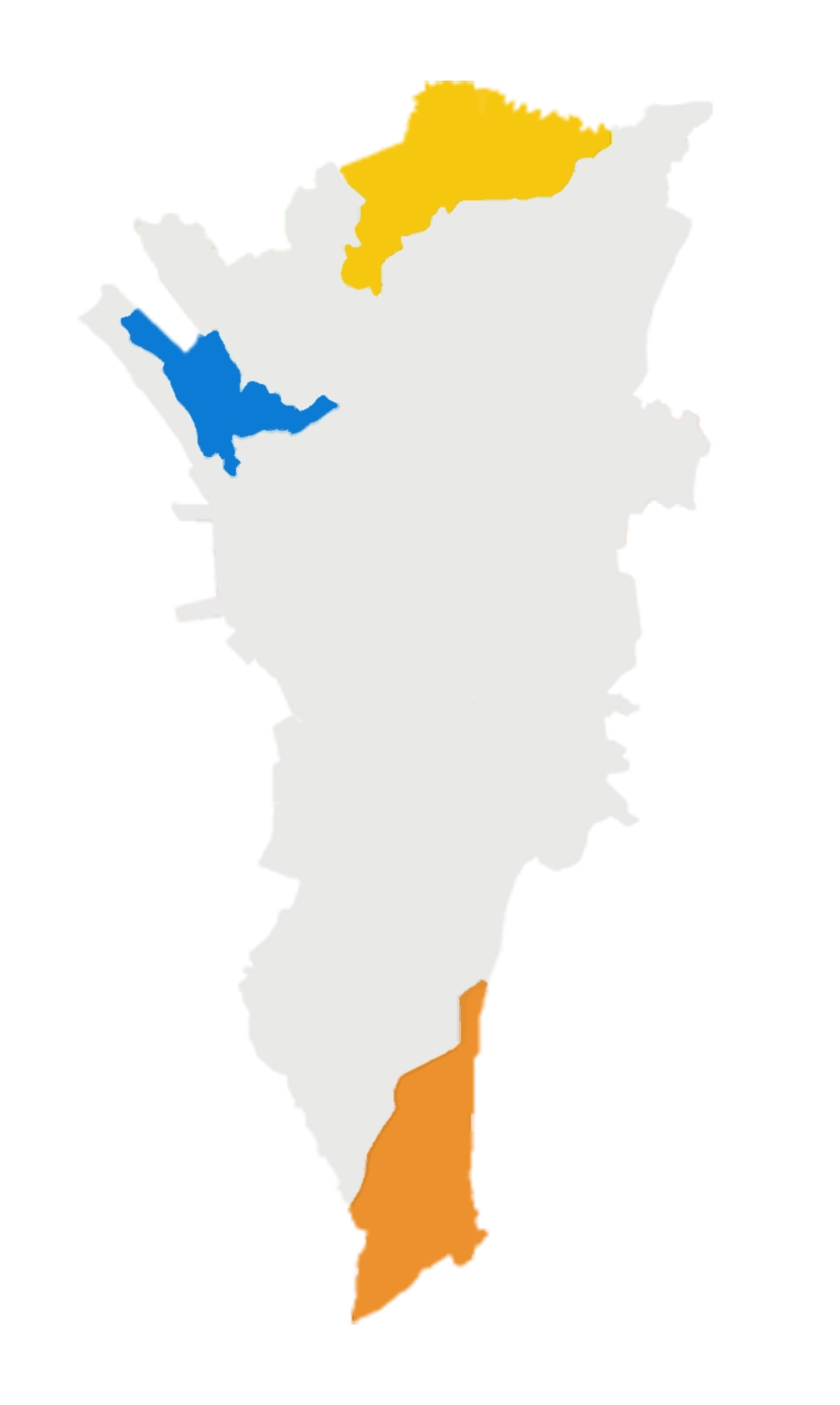
# Online
HARDWARE
It is recommended that you use a LAPTOP for accessing the Tagpros websites for easier access to the website's features.
THE NRP MENU BAR
1. Home
The homepage contains the overview of the National Remediation Program, and the latest news at Tagpros Children
2. Section
Start classes and see class sections by clicking the "details" page of the section submenu
3. Teacher
Gather online resources for your online activities through the "Materials" page, and monitor student performance at the "Activities" page.
4. Profile
Time in/Time Out, Log in/Log Out, and file other HR forms at the profile
# Onsite
ONSITE WORKPLACE
EQUIPMENT
Each Tagpros Fellow will be given the following:
1. Portable Whiteboard
These boards are where you will write lessons to teach students. These will also serve as your partition in classrooms with multiple sections inside.
2. Tagpros Shirt & ID
Fellows will be given one shirt that they will wear once or twice a week onsite, while the ID must always be worn once given.
3. Guide or Brochure
This brochure serves as one of your guides when starting work. An online version will also be accessible on the landing page of nrp.tagpros.us
DISTRIBUTION
Once your shirt and ID has been produced, they will be given to you by our education team by the next day they are prepared. For the portable whiteboards, they will be readily available once you enter your classroom.
OTHERS
Tagpros will provide allowances for meals and transportation. You may also request to reimburse materials you used for work matters, at the "HR Forms" page of the profile submenu.
KEEPING UPDATED
If there may be any class suspensions, and other matters, Fellows may refer to the Messenger group chat where they can also ask questions to the Tagpros Coordinator.
Aside from using a Laptop for using the Tagpros website, always have your phone with you for easier access to updates from Messenger, text, or email.
Teacher How to's
Go to the “Section” submenu, and click “Details”, where you will be redirected to a class dashboard.

Click on the “Select” button to select a class section.

Once a section has been selected, you can click “Start” under the “Video Conference” column to start an online class through JITSI.
Go to the “Section” submenu, and click “Details”, where you will be redirected to a class dashboard.

Click on the “Search Section” button to select a class section.
Once a section has been selected, you can click “Attendance” on the second table.
Click on the “Add Attendance” button to add an attendance.

On the created Attendance on the Attendance table, you can click “Students” button on the “Action” column to modify the attendance status of the student.